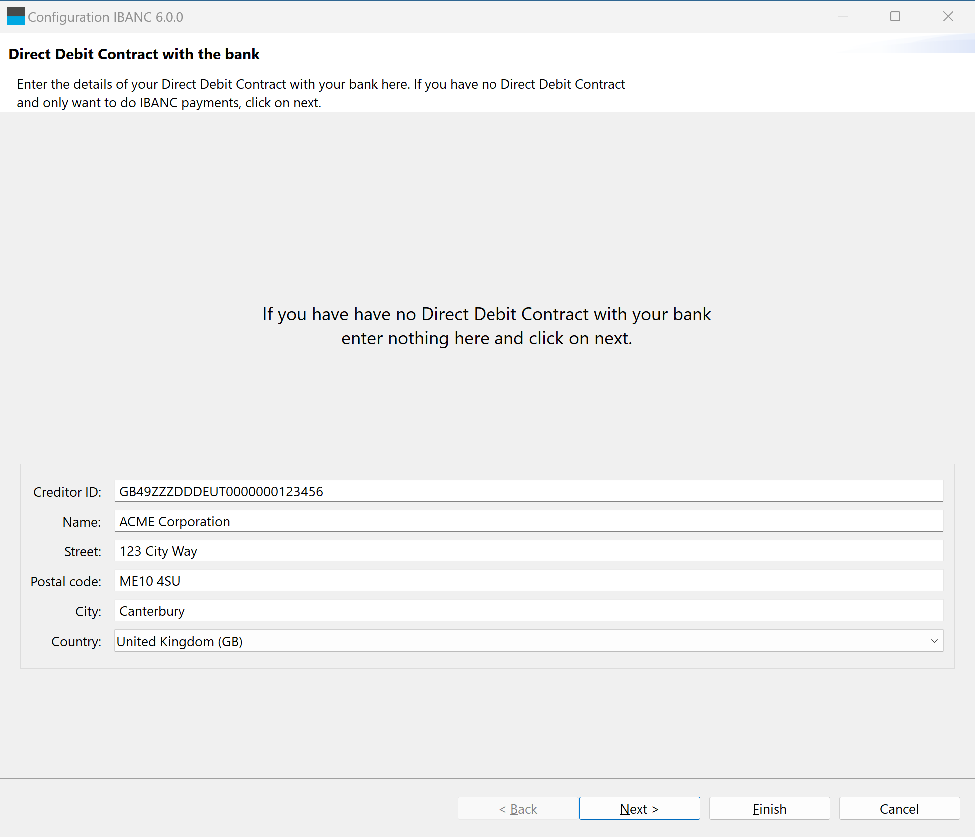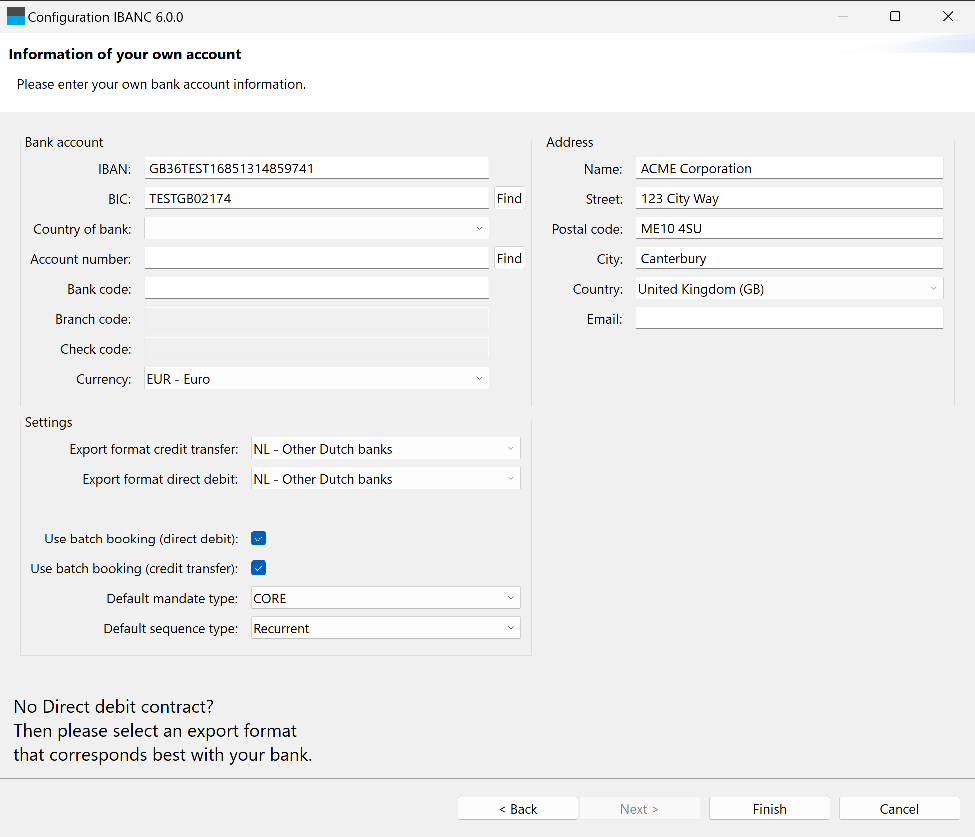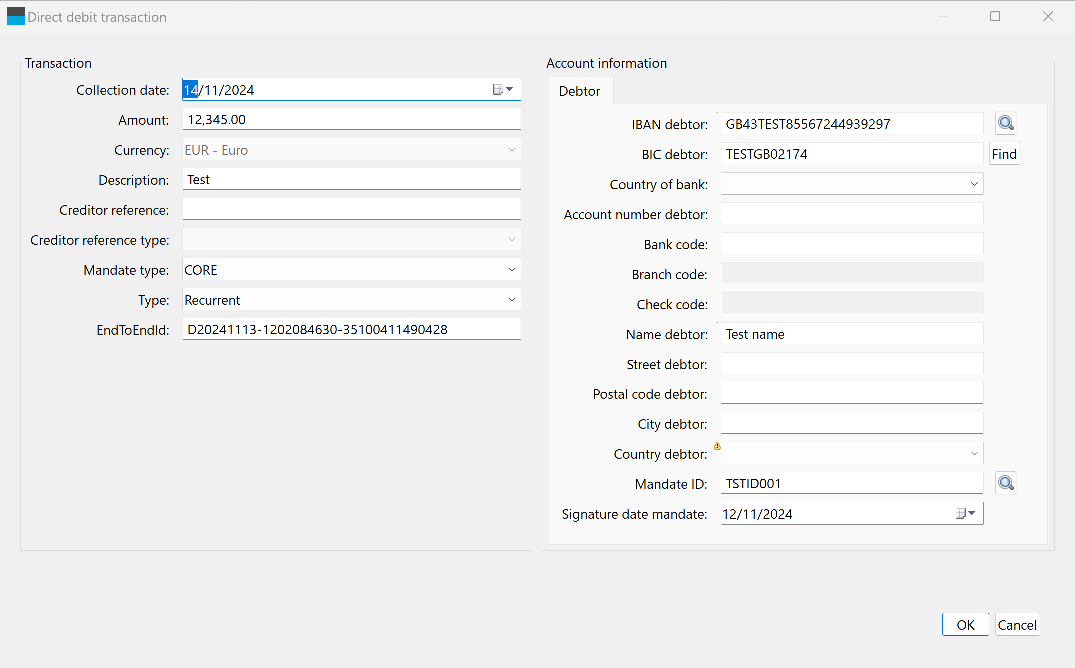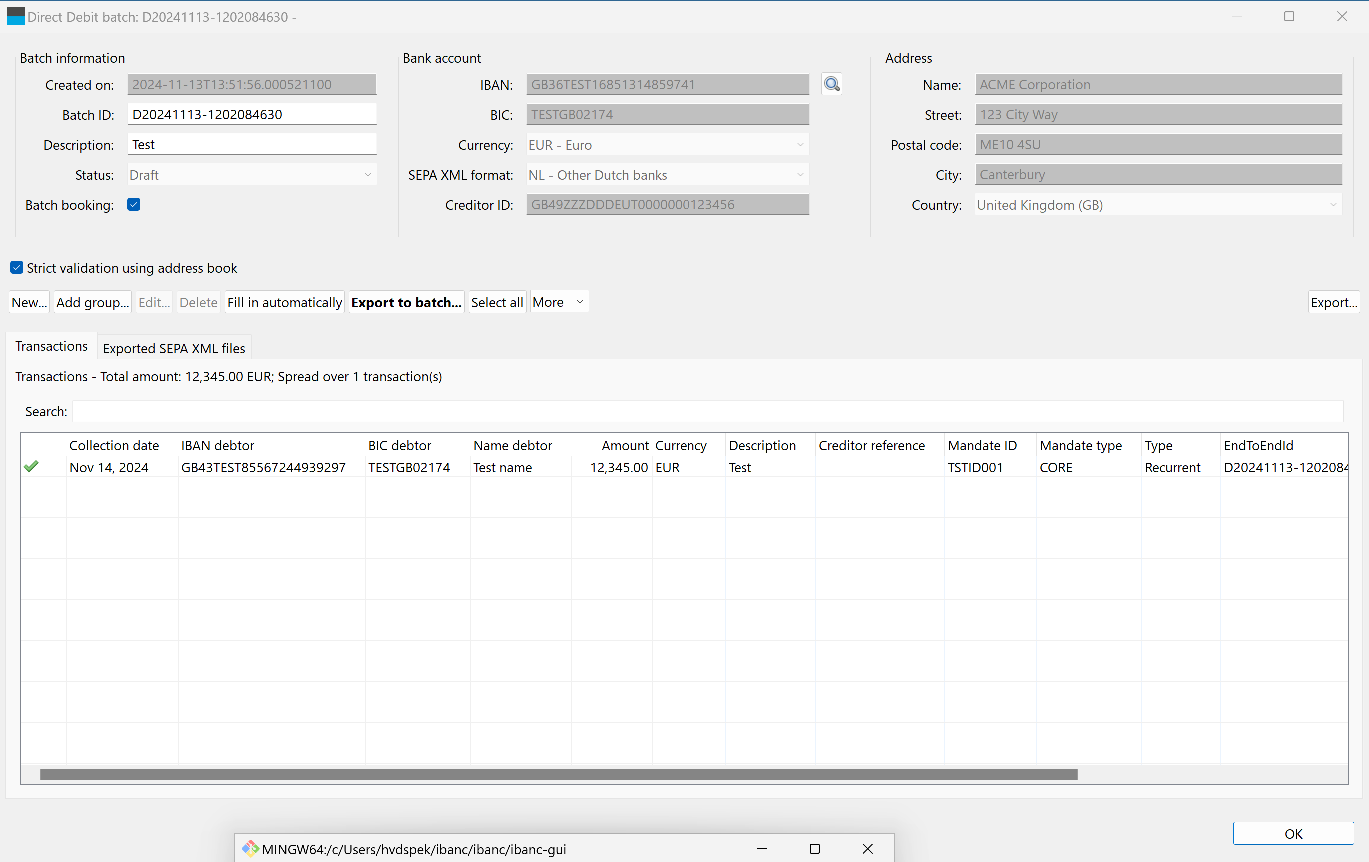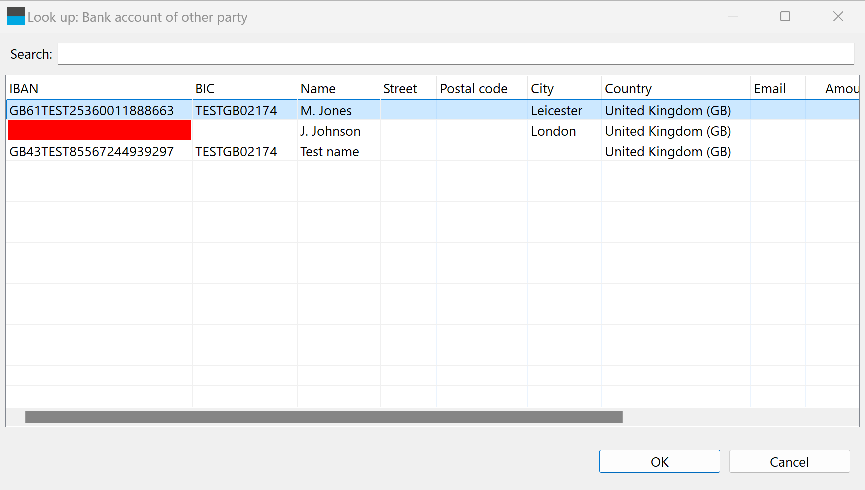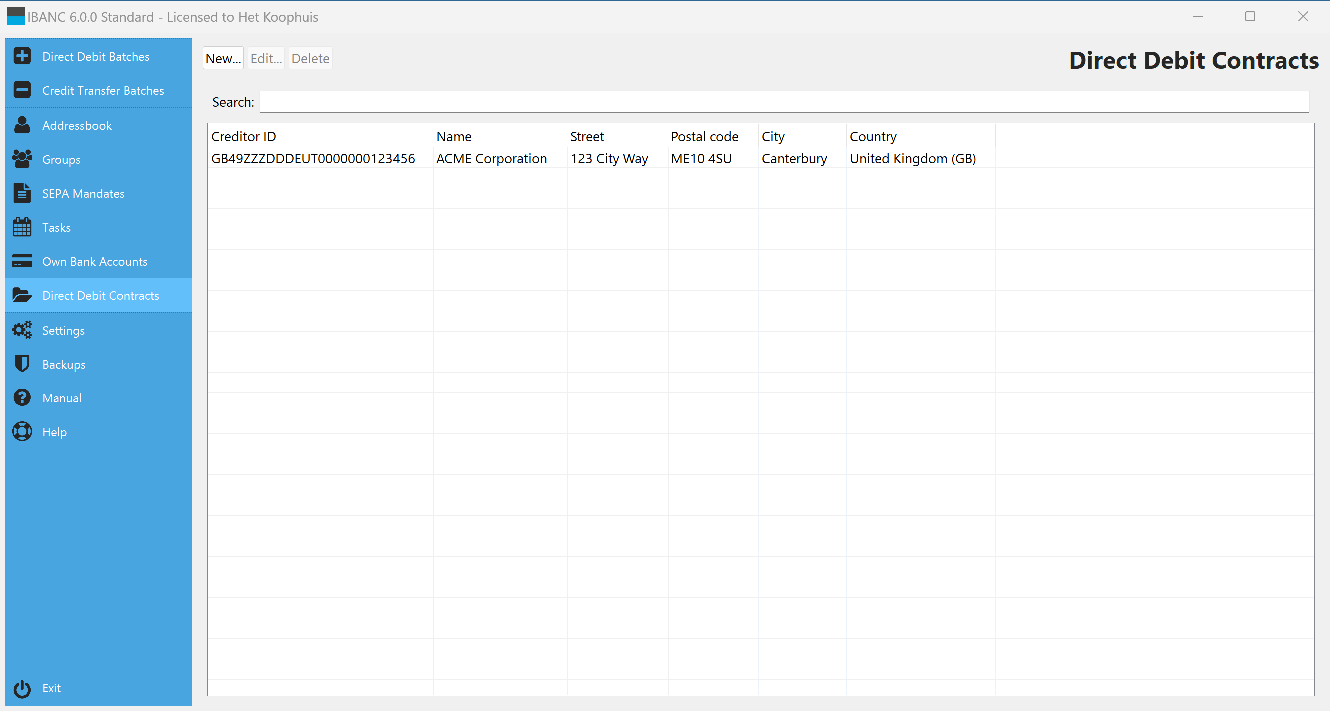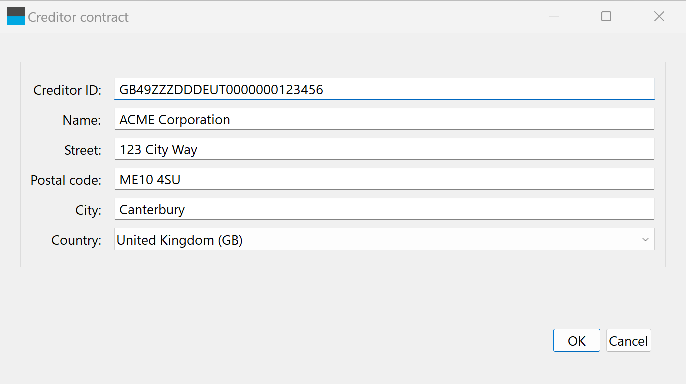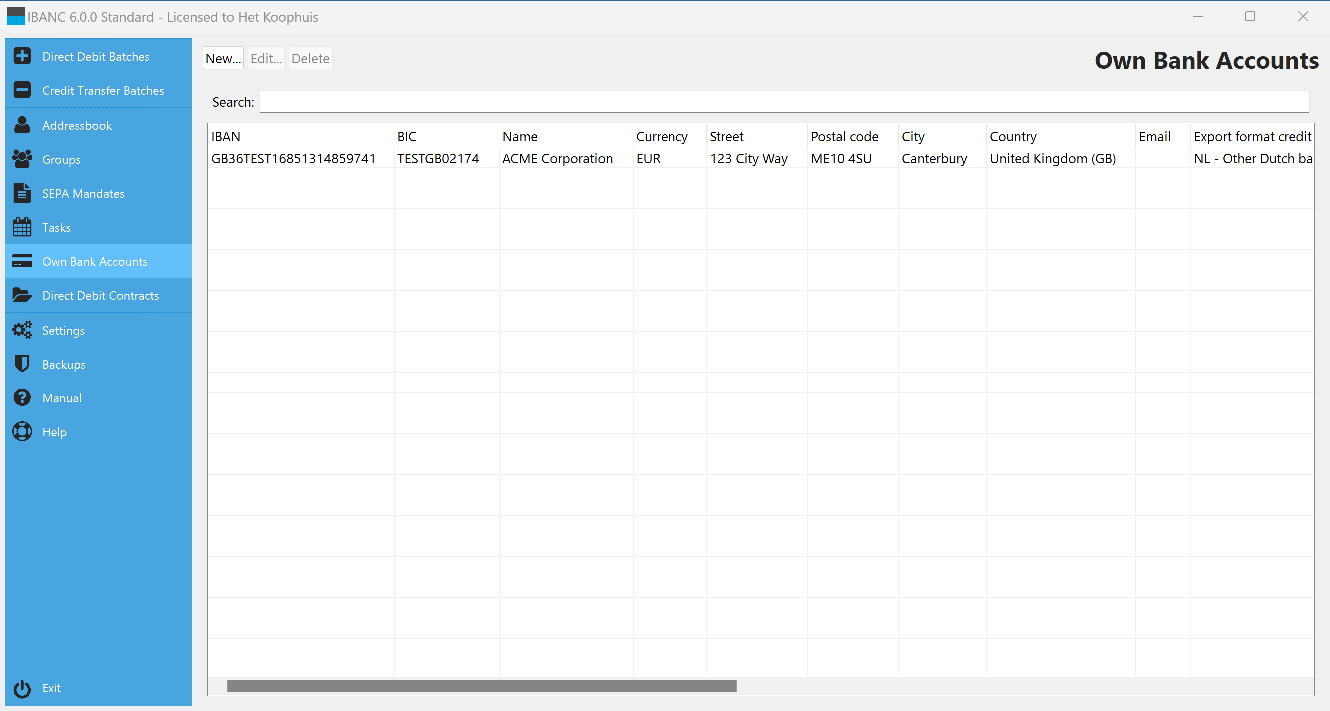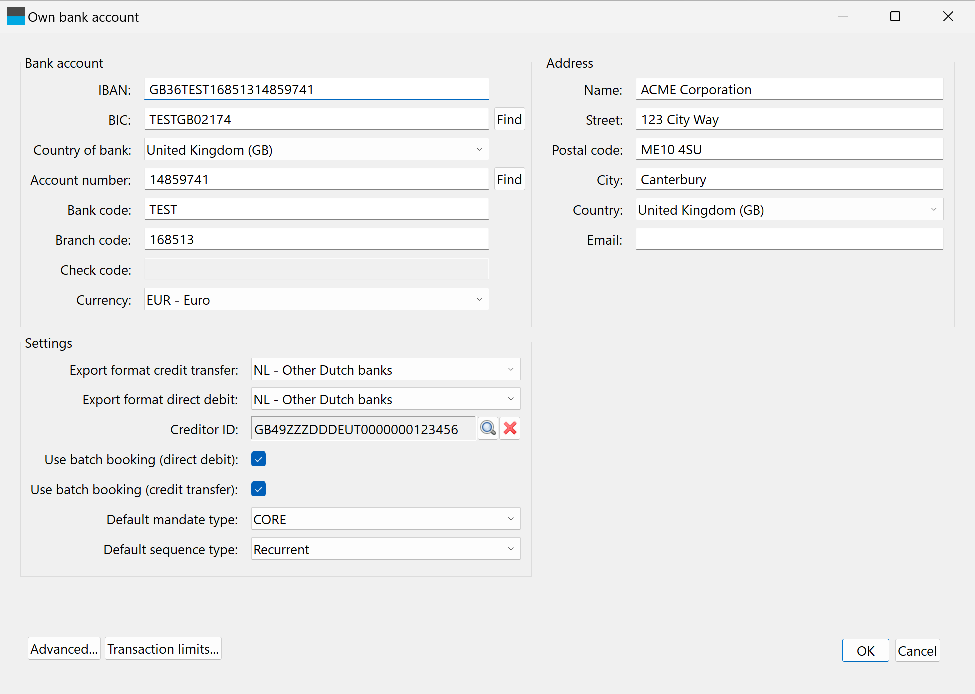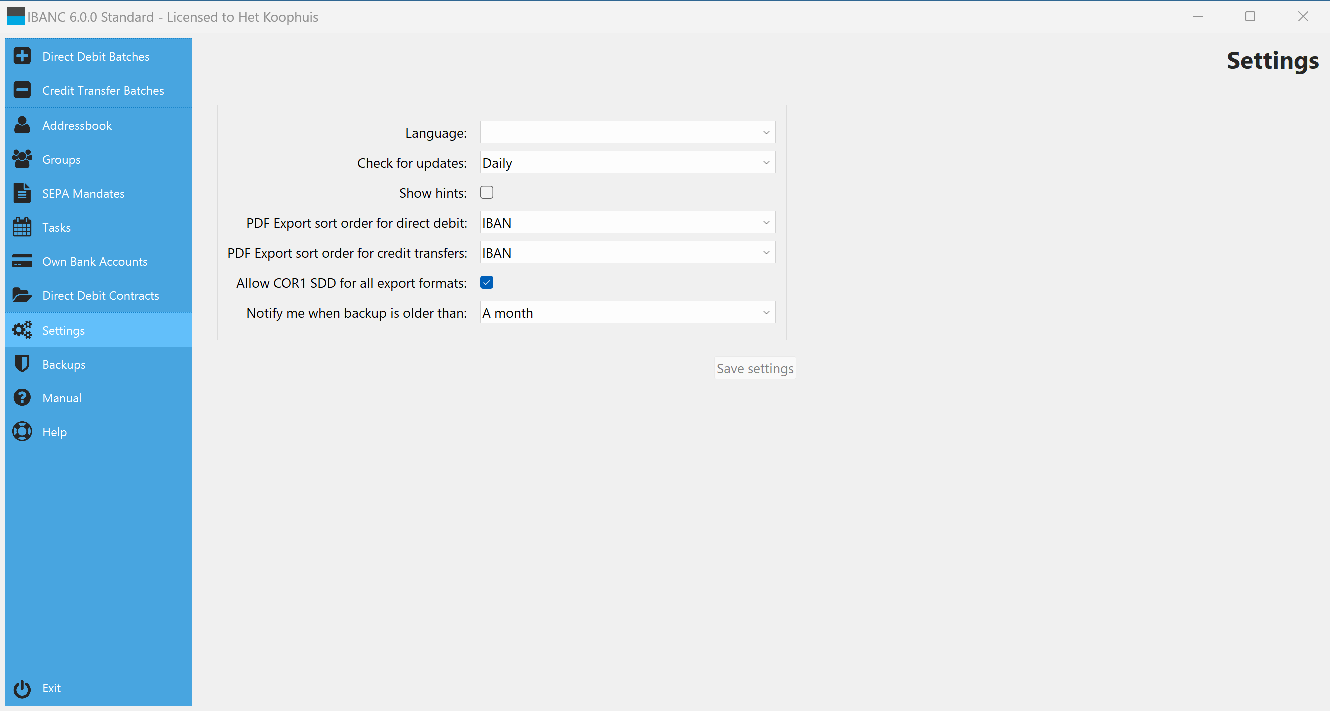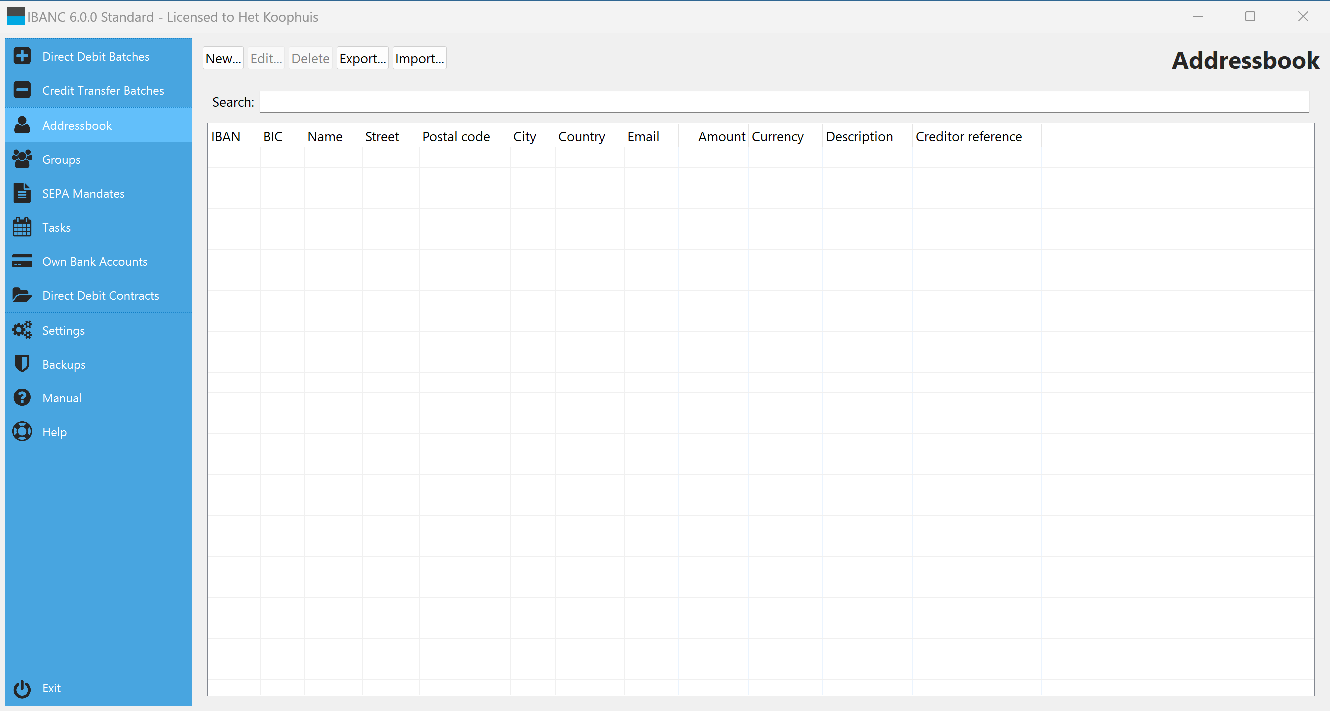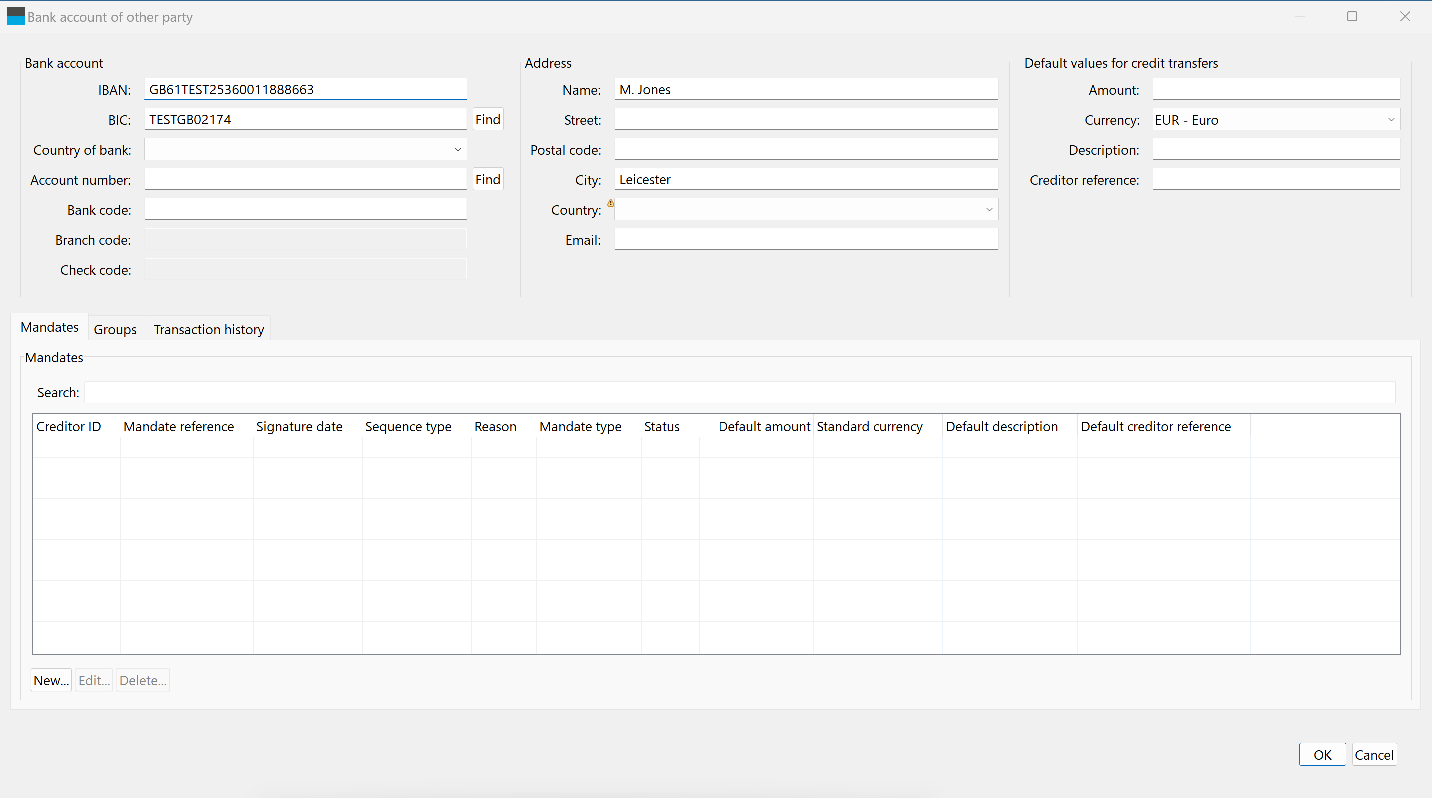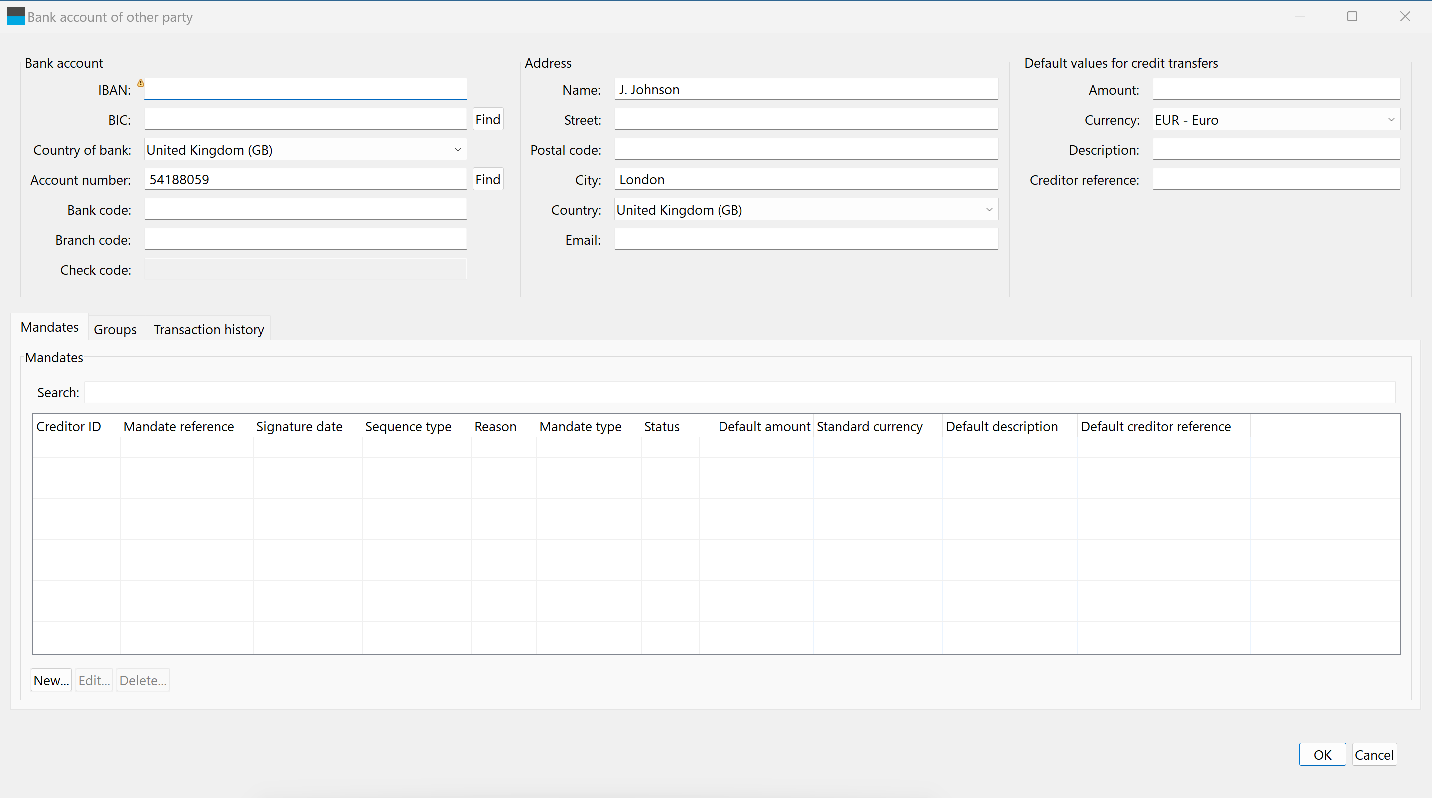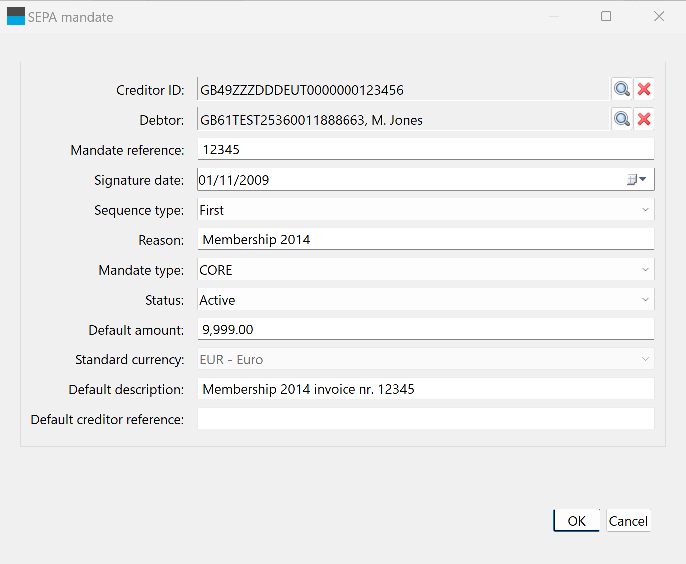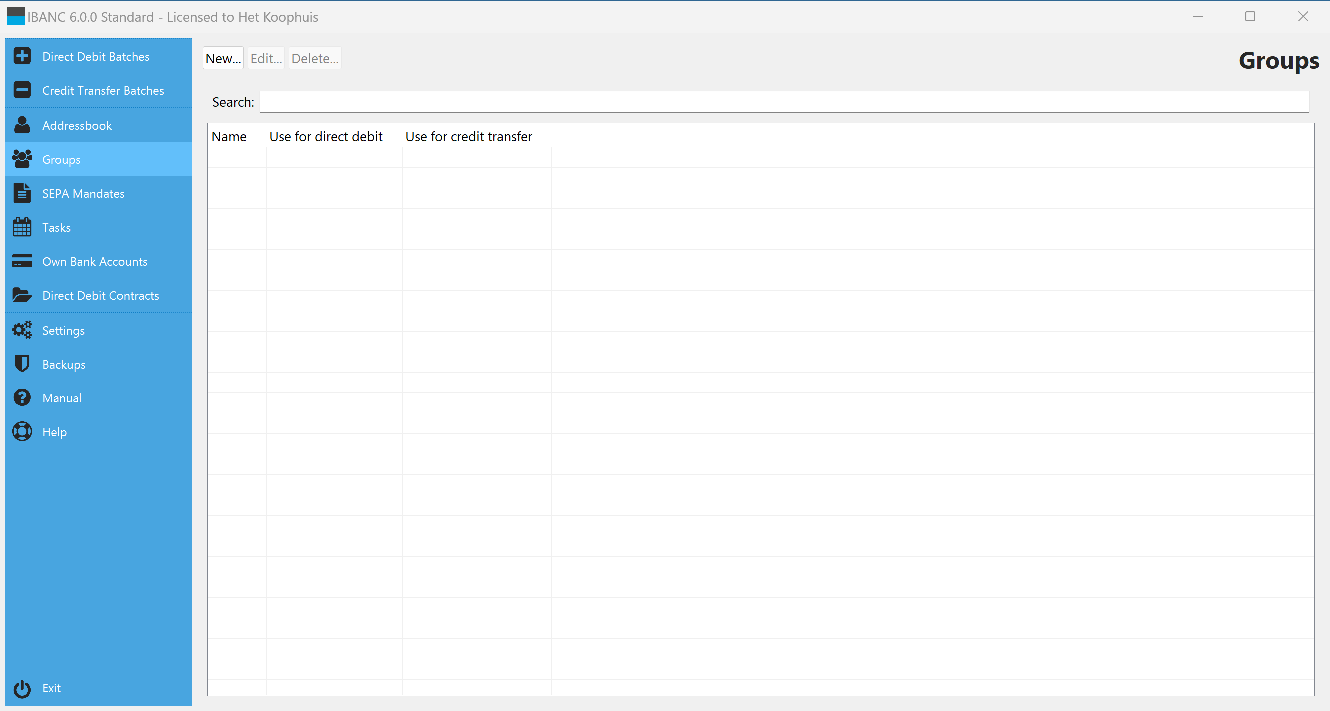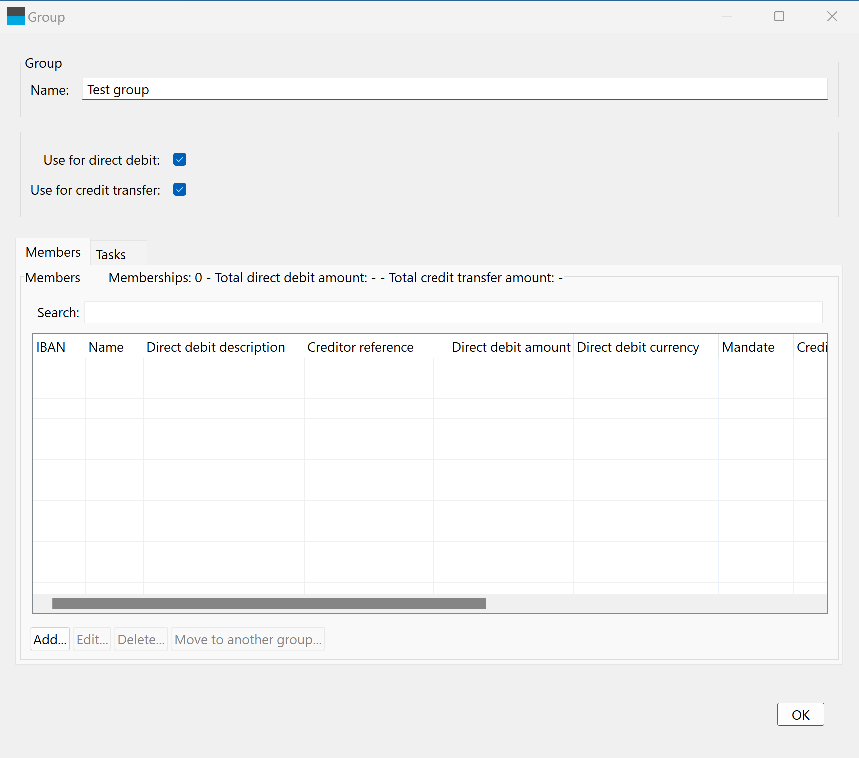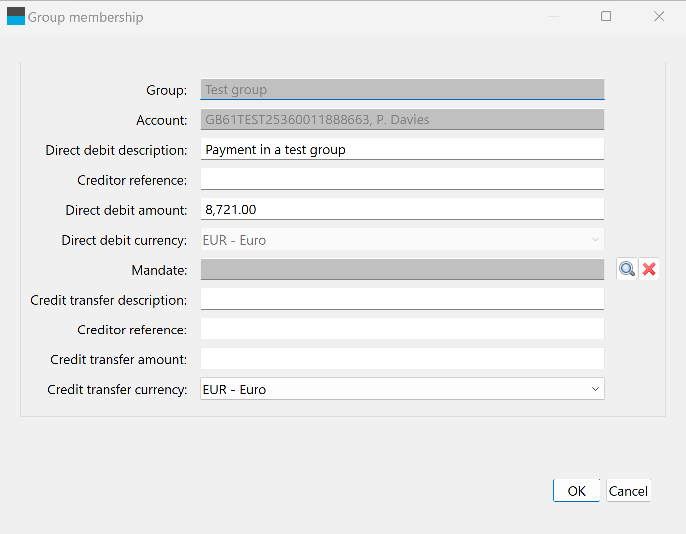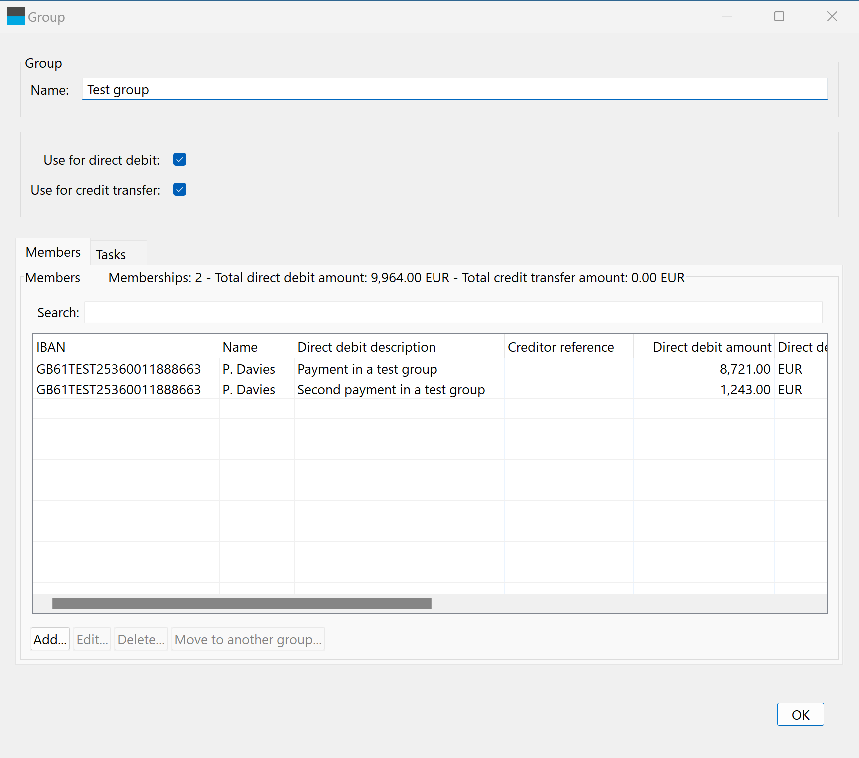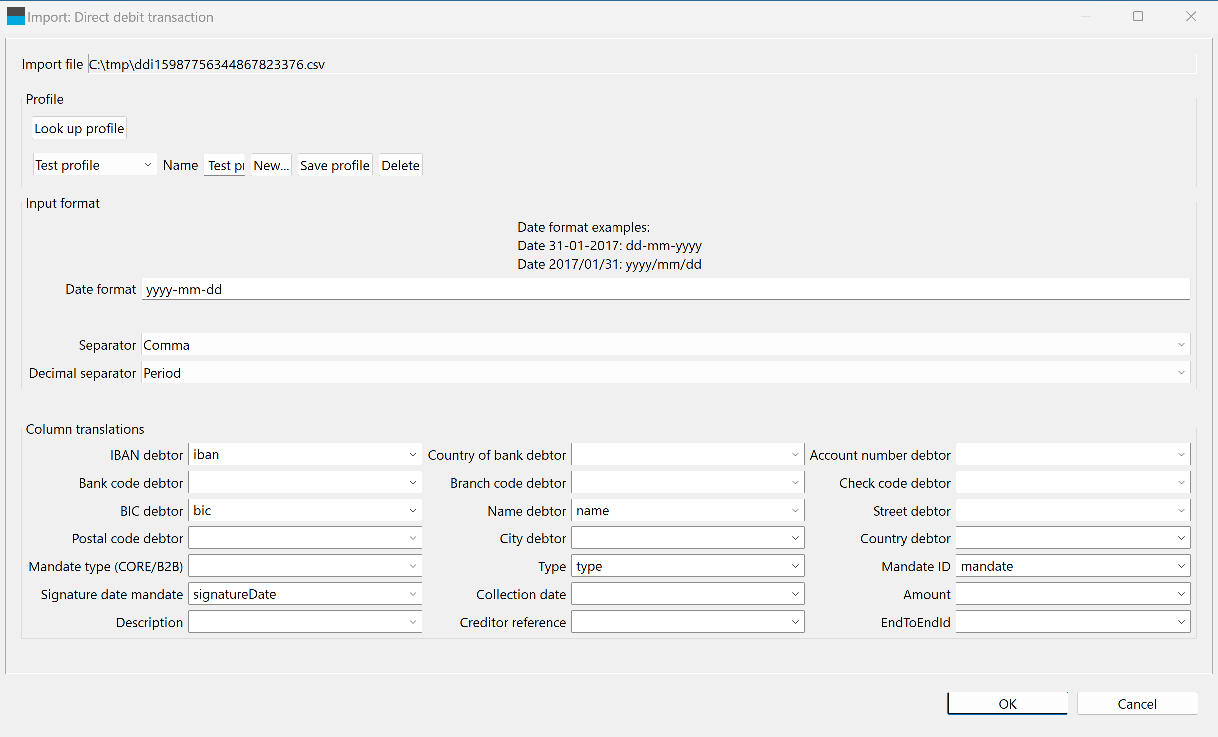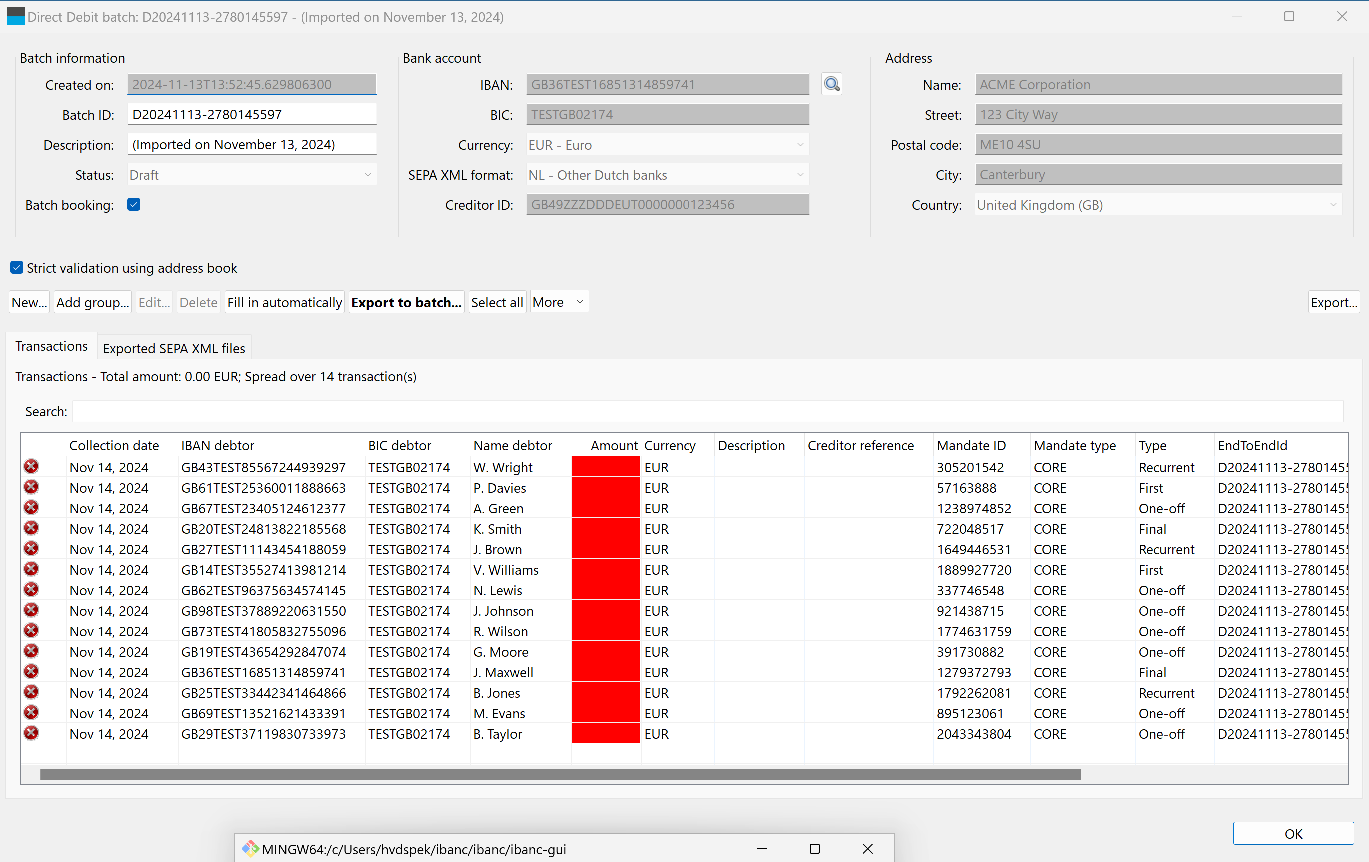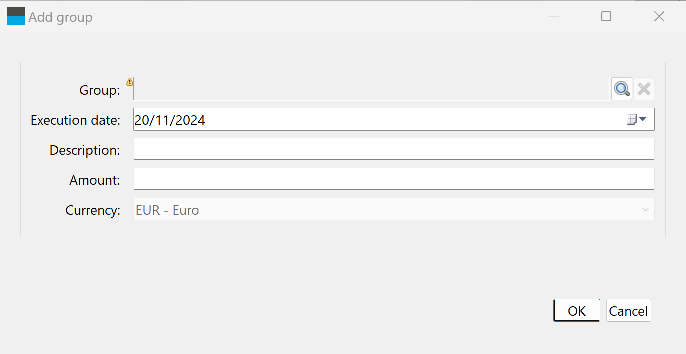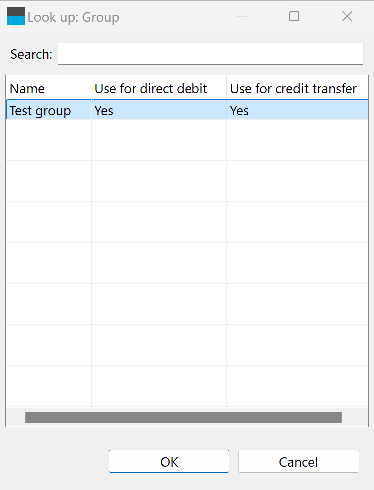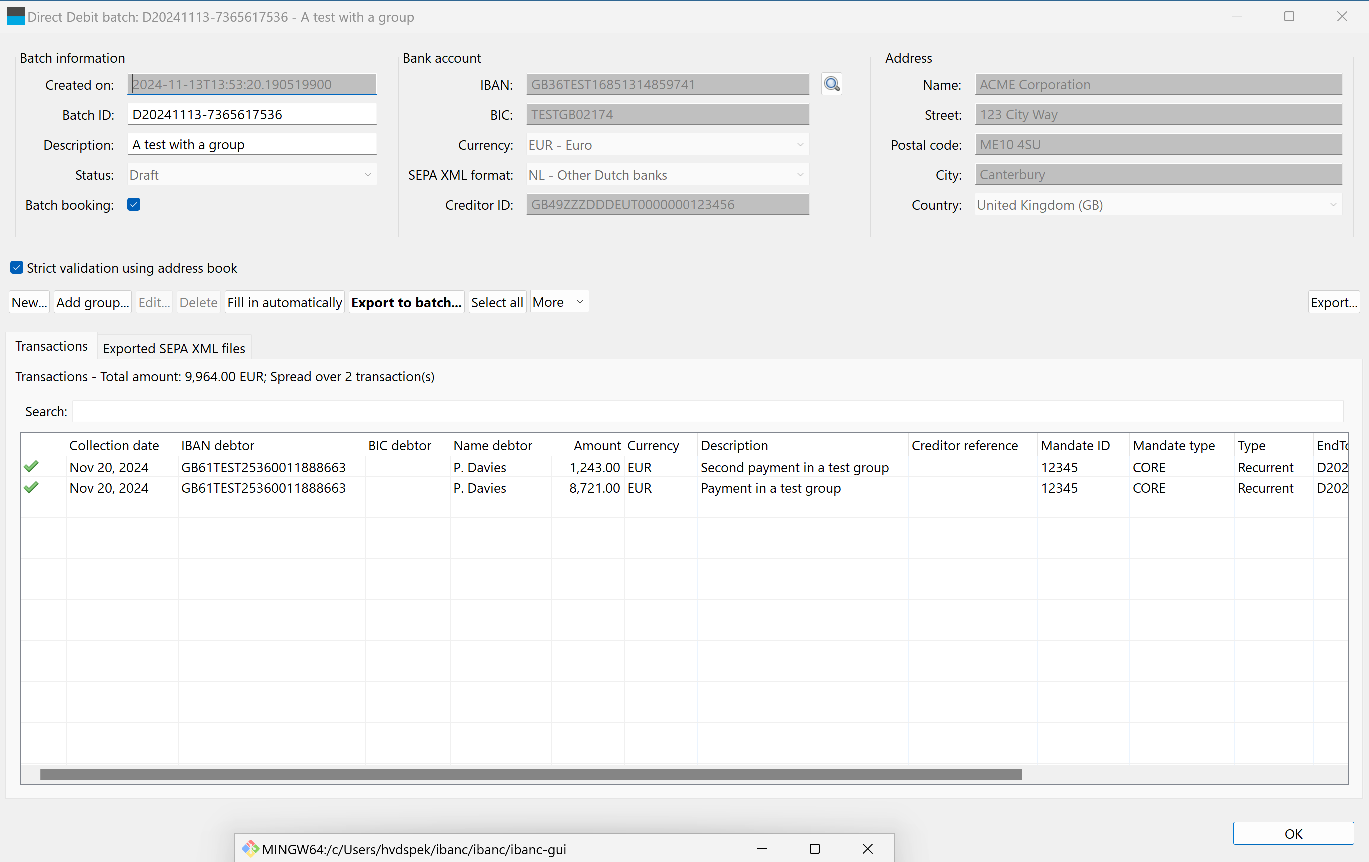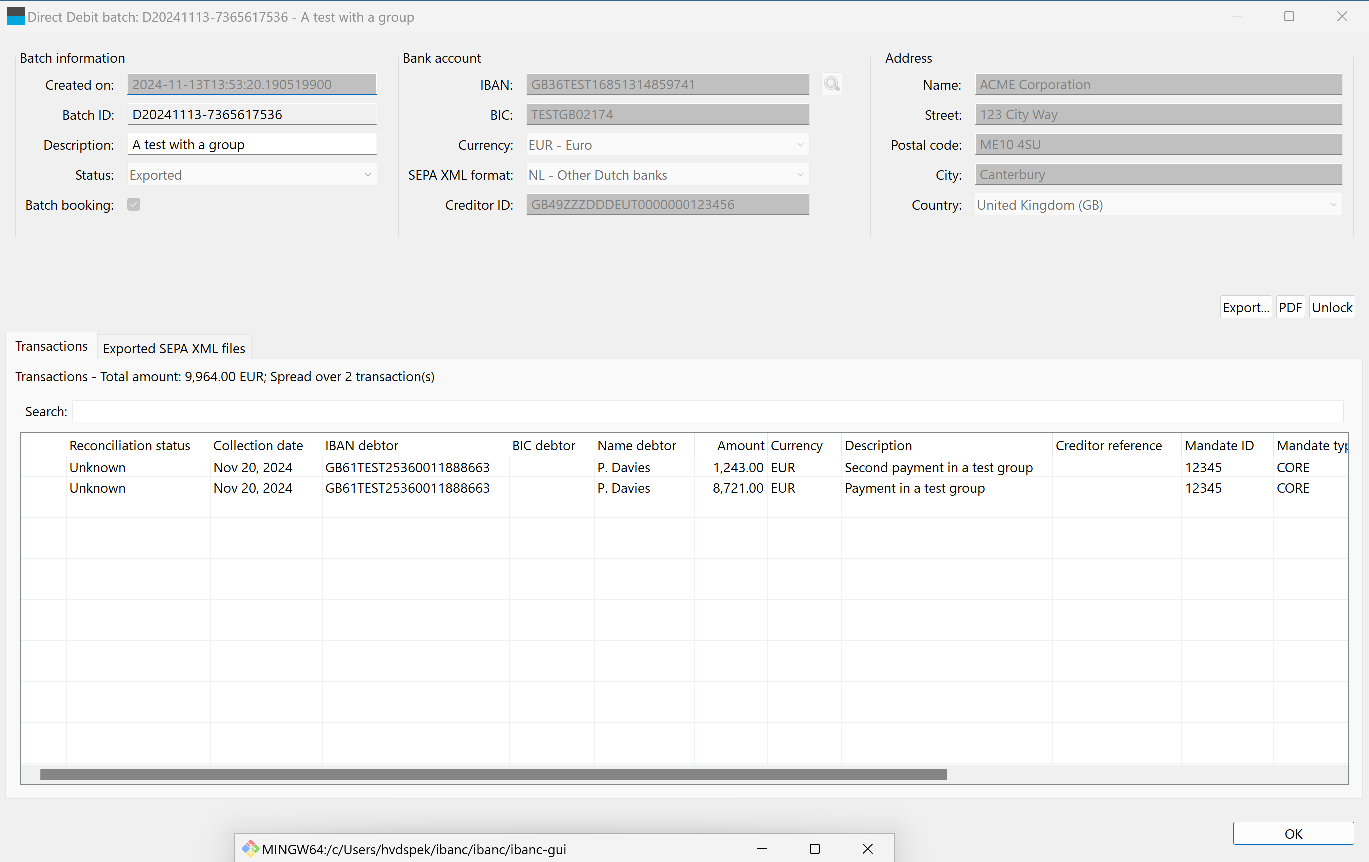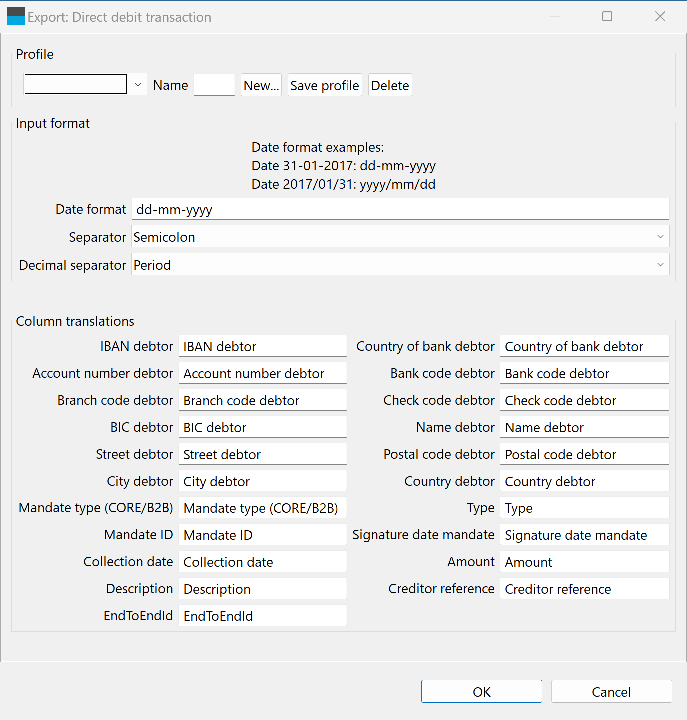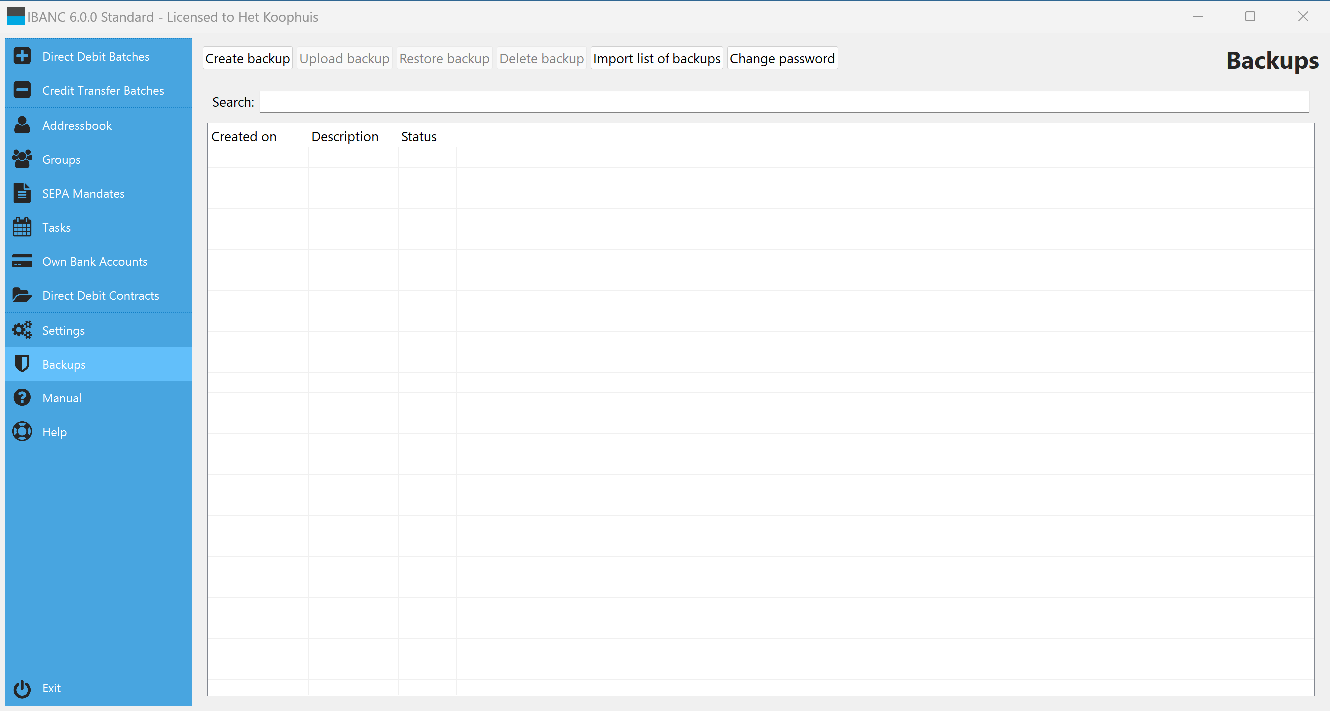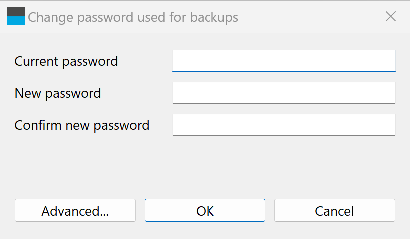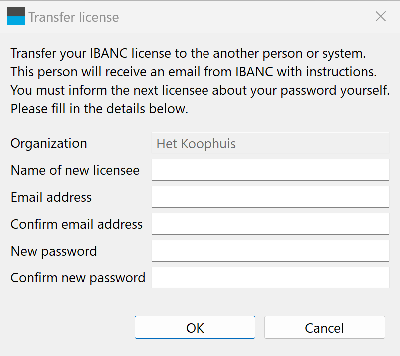Manual IBANC Software - Version 6.0.0
IBANC software is a software product that allows you to create credit transfer and direct debit batches easily and flexibly that conform to the new SEPA guidelines. You can import your data easily from Excel and CSV files. The comprehensive mandate management system of IBANC enables you to deliver direct debit batches to the bank without errors and frees you from unnecessary costs.
IBANC has many features and helps you to prevent errors when creating batches. The rules concerning direct debits have become more complex than you were used to with the introduction of SEPA. Therefore, it is important that you get familiar with these new rules. Much information can be found on the website of the European Payments Council (EPC):
For other questions regarding SEPA, please contact your own bank. They should be able to give you more information.
This manual shows all the features of IBANC. The manual is available online and as a PDF document:
1 IBANC Software - Introduction
2 Getting started
2.1 License Activation
2.2 Enter your information
2.3 The first direct debit
2.4 The next direct debit
2.5 The first payment
3 IBANC Configuration
3.1 Direct Debit Contracts with Banks
3.2 Own Bank Accounts
3.3 Transaction Limits
3.4 Settings
4 The address book
4.1 Adding New Bank Accounts
4.2 Importing and Exporting Bank Accounts
4.3 Conversion to IBAN and BIC
4.4 Mandates
4.5 Groups
5 Creating Direct Debit Batches
5.1 Import Transactions from Excel of CSV Files
5.2 Import Transactions from Other Files
5.3 Add Groups
5.4 Adding Accounts to a Group
5.5 Duplicate Batch
5.6 Export to SEPA XML
5.7 Generate Mandates Automatically
5.8 Fill in Automatically
5.9 Export
5.10 Printing
6 Creating Credit Transfer Batches
7 Online backup and transferservice
7.1 Creating and restoring backups
7.2 Change password
7.3 Transfer license
8 System Requirements
1 IBANC Software - Introduction
IBANC software is a software package that allows you to create European credit transfer and direct debit batches easily. IBANC has been built around few basic principles:
- Prevent erroneous data in transactions (very import when using direct debit!)
- Easily import data from various sources
- Flexible management of your contacts, including group management
- Keep track of mandates conforming the new SEPA guidelines
All information regarding your relations are recorded in your address book. This information is used to check if transactions contain the correct and necessary information. The address book also contains the mandate information. By making clever use of this address book, you can create batches quickly and easily. For example, it is possible to import a list of IBANs and amounts only in IBANC. Subsequently, the address book can be used to fill in the remainder of the batch automatically.
2 Getting started
2.1 License Activation
After you’ve placed your order, you will receive an email with instructions to download IBANC. If you run the downloaded file (Windows) then IBANC will be installed.
You can start IBANC by double clicking the IBANC icon on your desktop. IBANC can also be found in the start menu. If you use Windows 8 or higher, you can type “IBANC” in the start screen to find IBANC.
The first time you start IBANC you will be asked to enter your registration key. You have received this key by email. If you encounter any problems when registering IBANC, your firewall settings might block IBANC from making connections. Change your firewall settings to allow IBANC to make connections or ask your system administrator to do so.
2.2 Enter your information
If you entered your registration key correctly you will be asked to fill in your bank account information. First, you will be asked to fill in the details of your direct debit contract with your bank. If you do not want to use the direct debit functionality of IBANC, click “Next” to proceed. In Figure 1 you can find an example of what the screen looks like.
The creditor ID is provided by your bank. For example, Dutch creditor IDs start with “NL”, followed by two numbers, followed by “ZZZ”, followed by a sequence of numbers. Warning! This is not your IBAN!
If you clicked on “Next” you can fill in your own bank account details. If you filled in the address information in the previous screen this information will be filled in automatically. You can change this if needed, of course. Enter your IBAN and click on the “Find” button next to BIC. Select the country of your bank. Next, select the best matching export format for your bank. Without an export format you cannot create collection or payment files. Change your default sequence type from “First” to “One-off” if you only use one-off collections.
Figure 2 shows an example with the bank account details filled in.
Once your done filling in your information, click on “Finish”. The main screen of IBANC Software will appear now.
2.3 The first direct debit
You will now create your first direct debit transaction. This will be done completely by hand, so you can see which information is required to perform a direct debit correctly.
Go to the view that shows the list of direct debit batches by clicking “Direct debit batches” in the navigation bar. Click on the button “New”. This will create a new, empty direct debit batch. This batch will be opened immediately.
You can enter a description for the batch. This description will not be sent to your bank and you can choose any description you desire.
At the header “Bank account” you select your own bank account. If you have configured only one bank account, the bank account will be selected automatically. If you have multiple bank accounts, select the desired bank account by clicking the looking glass next to the IBAN field.
You have now selected your own bank account. Beware that all fields have been filled in. If this is not the case, please enter all information first. This can be done by clicking “Own bank accounts” in the navigation bar in the main window. If the Creditor ID is missing, you can create this in the window “Direct Debit Contracts with banks”. Check in your “Own Bank Accounts” if the Creditor-ID is linked with your bank account.
Above the list of transactions (which is empty now), click on “New”. Fill in the following information in the form that pops up:
- Collection date: Fill in the date on which the transaction should take place. The default value is 5 days in the future.
- Amount: Fill in the amount that you want to collect. For example, fill in “123,45”.
- Description: Fill in the description for the transaction. For example, fill in “Test” in. Note that this field is not required.
- Creditor reference: You can enter a creditor reference here. This should be a Currence (Dutch banks) of ISO creditor reference. We recommend to leave this field empty, unless you are certain that you need this. If this field is filled in, the description will not be used!
- Type: Select “First”. If you collect for the first time in a series of collections using a particular mandate ID, you must select “First”. Only change this when your contract with your bank also allows for one-off collections.
- IBAN debtor: Fill in (for testing) “NL13TEST0123456789”.
- BIC debtor: Fill in (for testing) “INGBNL2A”. In general, you do not need to fill in the BIC for Dutch bank accounts, but in this example, the unknown bank code TEST is used.
- Name debtor: Fill in “Test Name”.
- Country debtor: You can select the country of the debtor here. If you do not select a country, IBANC will select a country based on the first two characters of the IBAN.
- Mandate ID: Fill in “TESTID001”. You can create your own mandate IDs, but each mandate should have a unique mandate ID.
- Signature date mandate: Please fill in the date on which the mandate has been signed. For existing direct debit contracts (pre-SEPA) you must use 1 November 2009.
Your transaction should look similar to Figure 3.
Click “Ok”. The new transaction will appear in the transaction list. In front of the transaction, you can see a cross mark that indicates that there is a problem with this transaction. By moving your mouse pointer over the cross mark, you can see a description of the problem (it should appear in about a second). In this particular case the problem is that the account is not known in the address book. That is correct. Nothing has been entered in the address book yet. You can import the bank account data easily by selecting the transaction (click once on the transaction). Then, click the button “More” and select the option “Import into address book”. Confirm your selection. If everything went well, a green tick mark should appear in front of the transaction (Figure 4). If you want to generate mandates for one-off transations, use “More”, and “Generate mandates”.
Using this procedure you can add as many transaction as you want. To export the batch to the SEPA format, click “Export to SEPA”. Click “Ok” when you see the messages that the batch has been exported successfully. You can now save the SEPA XML file to disk. You should send this file to your bank, for example through their web site. Please consult your bank if you do not know how to send this file to your bank. Warning! Do not send the example file you created here to your bank. In the tab “Exported SEPA XML files” you can always find the location that you have saved the SEPA XML file to originally.
2.4 The next direct debit
If the previous batch is still open, close it by clicking “Ok”. We will now create a new batch with a single transaction that will contain a recurrent direct debit, using the same bank account and mandate as in the previous transaction.
Create a new batch by clicking “New” and create a new transaction by clicking “New”. Fill in an amount, for example “321.45” and a description. Click on the looking glass next to “IBAN debtor”. You can now select a bank account from your address book. You can select an account by clicking on it (Figure 5) and clicking on “Ok” after. Select the same bank account that you used in the previous direct debit transaction (NL13TEST0123456789).
IBANC will find the corresponding mandate that matches with the creditor ID automatically. Click on “Ok”.
Again, a cross mark will appear in front of the transaction. If you move the mouse pointer over the cross mark you can see that the previous transaction used type “First”, but IBANC does not know whether this transaction has been approved or rejected by the bank. Click the button “Fill in automatically”. Using this button you can fix many frequently occurring issues. Answer “Yes” to the question that you address book might get updated. Also answer “Yes” to the question if the previous transaction has been processed correctly by your bank. Of course, if you really send a batch to the bank you must be certain that the previous transaction has been processed correctly. After you have confirmed this a green tick mark should appear in front of the transaction. You can now export this batch to a SEPA file by clicking “Export to SEPA”.
Warning! In the case that the first transaction for a mandate has been rejected by the bank, you must send the next transaction with type “First” again. You can do this as follows:
- Click with your right mouse button on the transaction (Ctrl + mouse click for macOS users) en select “Open mandate”.
- Change the sequence type to “First” and the status to “Active”. Click “OK” to save the changes.
A green tick mark will appear in front of the transaction and you can export the batch to a SEPA file.
Warning! Take care that you become familiar with SEPA mandates. For more information you can consult the website of the European Payments Council. For more information about SEPA mandates, please contact your own bank.
2.5 The first payment
Credit transfers are much easier than direct debits. In principle, you only need an IBAN, a name and an amount. It is advisable to use a description. This description will also appear on the bank statement of the receiving party.
Just as with direct debits you can use the address book to look up bank accounts. To be sure that you have entered the correct information, credit transfers are also validated using the address book. For credit transfers, this is less important than for direct debits and if you like, you can turn off validation by unchecking the tick mark “Strict validation using address book”. If you close the batch and reopen it, strict validation will always be re-enabled.
3 IBANC Configuration
In order to work with IBANC, you must enter the account information of your own bank accounts. If you want to use direct debits, you should also enter the information of your direct debit contract with your bank.
Section 2 describes how you can enter this information when IBANC is started for the first time.
You can always change this information later, or add new direct debit contracts and own bank accounts (you can only use multiple bank accounts in the Business, Ultimate or Server edition).
3.1 Direct Debit Contracts with Banks
In the navigation bar you can find the option “Direct debit contracts”. Click this option to show your direct debit contracts with your bank. You have the following options in the screen (Figure 6):
- New. Use this to create a new contract.
- Edit. Use this to edit an existing contract. Select the contract that you want to edit and click “Edit”.
- Delete. Use this to remove a contract. This will only work if this contract is not linked to any own bank account.
Figure 7 shows what a filled in contract looks like. Warning! When filling in your creditor ID a warning-icon will appear if your creditor ID is invalid. You can only submit batches to your bank with a valid creditor ID. Banks perform strict checks on creditor IDs.
The creditor ID is provided to you by your bank. Warning! This is not your IBAN!
3.2 Own Bank Accounts
In the navigation panel you can find the option “Own bank accounts”. Click this option to show your own bank accounts. Using this window, you can create, edit and delete own bank accounts. (Figure 8).
If you add or edit an own bank account, you can fill in the following details (Figure 9):
- IBAN. This is the IBAN of your own bank account.
- BIC. This is a code that indicates your bank. You should be able to find this code on your bank statement. If you cannot find this code, your bank can provide these details.
- Country of bank. This is the country where you have your bank account. In general, there is no need to fill in this field. It can be derived from the IBAN.
- Account number. This is your legacy account number. IBANC will prepend it with zeroes. The length of this number depends on the country of the bank. Usually, this field does not need to be filled in, but it can be used to translate legacy account numbers to IBAN / BIC. In some countries the account number and other components are written as a single sequence. For example, “091-0122401-16” is a Belgian account number that consists of a bank code, an account number and a check code. If you enter this account in the field account number and selected Belgium in the field country of bank, IBANC will automatically split this number in the correct components. Warning! If you enter account details manually, always use the IBAN. IBANC can detect most typing errors and will show a warning sign in the upper left corner if the field IBAN. For legacy account information, IBANC will not perform validation.
- Bank code. This is derived by IBANC from the IBAN, if applicable. If you do not enter anything in the IBAN and BIC fields, this field can be used to enter legacy account details that may be converted to an IBAN by IBANC.
- Branch code. Some countries use a branch code in addition to the bank code.
- Check code. Some countries use a check code. Warning! IBANC will not perform any validation using the legacy check code.
- Email. You can enter your own email address here.
- Address details. Fill in your address information here.
- Export format credit transfer. Please select the option from the list that best suits your own bank. While SEPA XML is standardised, differences among banks exist. IBANC takes these differences into account.
- Export format direct debit. Please select the option from the list that best suits your own bank. While SEPA XML is standardised, differences among banks exist. IBANC takes these differences into account.
- Creditor ID. This field links the bank account to the proper creditor ID. Click on the looking glass icon to select the correct direct debit contract. By clicking the cross mark, you can remove the association.
By clicking the button “Advanced” you can configure a few extra (advanced) options. Do not change these settings unless you are sure that this is necessary. The options are:
- Organisation ID. Some banks require this extra field in the SEPA XML file. It concerns the following elements in the XML file:
123456 - Clearing system member id. Only fill in this field if your bank explicitly requested you to do so.
- Omit BIC in SEPA transactions. If you disable this option, then IBANC will require a BIC for every transaction. If this option is enabled (this is the default value) then IBANC will allow you to omit the BIC for SEPA transactions.
3.3 Transaction Limits
By clicking the button “Transaction limits” you can configure limits for your direct debit and credit transfer batches. If you configure these limits, then IBANC will warn you when a limit is exceeded when you try to export your direct debit of credit transfer batch. This way, you can easily ensure that you do not submit a batch to your bank that is rejected because you exceed one of your limits.
You can configure the following settings, both for direct debit and credit transfers:
- Use direct debit or credit transfer limits. Check this option if you want to use limits.
- Apply limits to entire batch. Check this option if you want to apply the limits to the entire exported file. In principle, you should not check this option.
- Maximum amount per transaction. This defines the maximum amount per transaction.
- Maximum amount per batch. This defines the maximum total amount per batch. Beware that in general, your bank considers transactions with a different execution date as a different batch. IBANC follows the same calculation that banks generally use.
- Maximum number of transactions per batch. This defined the maximum number of transactions in a single batch. The banks consider transactions with a different execution data as belonging to separate batches. IBANC follows the same rules that banks generally use.
If you have entered your account details correctly, you can click “Ok” to save your changes.
3.4 Settings
In the navigation bar, you can find the option “Settings”. Click this options to edit settings for IBANC. You can change the following settings (Figure 10):
- Language. Use this to select the language for IBANC. If you change this setting, you must restart IBANC. If this field is empty, the default language of your operating system will be used.
- Check for updates. Use this to set the frequency at which IBANC checks whether there are updates available. This way you will be informed when there is a new version available for you.
- Show hints. If this option is enabled then a balloon with an explanation will appear for some fields. If you are an experienced user, you may want to disable this feature.
- PDF Export sort order. With this option you can configure the sort order of the transactions when an exported batch is saved as a PDF file.
- Allow COR1 SDD for all export formats. Some countries support the COR1 scheme. For most export formats, IBANC will show an error if you select COR1 in a transaction. If you disable this option IBANC will allow COR1 for all export formats. Warning! It is very likely that your bank will reject COR1 transactions. Only use this option if you understand what COR1 means.
4 The address book
In the address book you can keep track of bank accounts of your contacts. IBANC uses the address book to validate transactions which is especially important for direct debits.
A frequently asked question is: Is it possible to have to same bank account multiple times in the address book? The answer is no. IBANC considers a bank account as a unique entity that should only be recorded once. If you want to distinguish between different transactions using the same bank account, you should use the description field for this. For example, you can use the description “Membership John” in one transaction, and “Membership Mary” in another.
In the address book of IBANC you can manage bank accounts and direct debit mandates. You can also add bank accounts to groups when editing a bank account. This is possible from the window “Bank account of other party” (see Figure 12).
4.1 Adding New Bank Accounts
You can open the address book by clicking “Address Book” in the navigation bar. The address book looks as shown (empty) in Figure 11.
By clicking “New”, you can add a new bank account. You can find an example in which the IBAN en BIC are filled in in Figure 12. At a minimum, you should fill in the following information in order to be able to create credit transfers and direct debits.
- IBAN. Enter a valid IBAN in this field. IBANC checks whether the format is correct for the country that is associated with the IBAN and can detect most typing errors. If a warning sign is visible in the upper left corner of the field, then the IBAN is invalid.
- Name. The name of the owner of the bank account. This field is mandatory.
- BIC. For some countries, the BIC will be filled in automatically if the “Ok” button is clicked. For other countries you must enter the BIC manually. The length of this code is 8 or 11 characters/numbers.
By default, the country of the bank and the country of owner of the bank account are derived from the IBAN. If you need to fill in another country, you can do so by hand. This may, for example, be necessary if you live in Germany (country code DE), but you have a bank account in the United Kingdom (country code GB). The country of the bank should be the United Kingdom. In addition, you may enter more detailed address information. You can also fill in defaults for credit transfers. For direct debits, this information is kept in the mandate information.
Figure 13 shows an example in which only the legacy account number is filled in, but the IBAN and BIC are not filled in. emphWarning! In this situation, you should fill in the country yourself, because IBANC cannot derive it from the IBAN. IBANC cannot determine the IBAN from this information. If you fill in the missing information (bank code and branch code in this example) IBAN may be able to derive the IBAN automatically if you press “Ok”. emphWarning! Typing errors will not be detected when filling in old account data. Therefore, we recommended that, if possible, you always fill in the IBAN, because IBANC can validate them. This prevents problems originating from typing errors.
After saving the last bank account by clicking “Ok” your address book should look like Figure 14. You can see that if the IBAN is not filled in correctly, the field is marked red.
4.2 Importing and Exporting Bank Accounts
All bank accounts in the address book can be imported from Excel and CSV files. Creating an import profile follows the same principles as creating an import profile for transactions (see Section 5.1). The address book provides the option to update existing bank accounts when importing account data. You can choose to only add new accounts or to update existing accounts. When updating existing accounts, you can choose to ignore empty fields or you can also import empty fields.
4.3 Conversion to IBAN and BIC
Conversion from legacy domestic bank account information to IBAN is possible in many cases. Please be very careful when entering old account information, because IBANC cannot validate the correctness of legacy bank account information. Entering the IBAN should always be the preferred method.
If you create a new entry in the address book, you can select the country of bank. This will enable and disable some fields. For example, for the United Kingdom, this will enable the fields account number, bank code and branch code. If you fill in these fields and press “Ok”, IBANC will derive the IBAN automatically. For some countries, a standard notation is used that contains all necessary bank account components. For example, in Belgium a legacy account number is typically written like “123-0123456-98”. If such an account is entered in the field account number, IBANC will recognize this format and split it automatically in the correct components.
4.4 Mandates
If you want to use SEPA direct debit you need to obtain mandates from your debtors. This mandate information must be registered in IBANC because this information is needed in every direct debit transaction that you send to your bank. It is of utmost importance that you are familiar with the regulations concerning SEPA direct debit. For more information you can check the website of the Dutch Payments Association (Click here). Here you can find information about European direct debit and information about the regulations about informing your debtors.
In IBANC you can create a new mandate if you have opened a bank account in your address book by clicking the “New” button below the list of mandates. (Figure 13). Next, you can fill in the mandate details. Figure 15 shows an example of a filled in mandate.
You can fill in the following fields.
- Creditor ID. Here you can select a creditor ID from the list of direct debit contracts with banks. If you have only configured one direct debit contract, this will be filled in automatically. You can change it by clicking the looking glass icon.
- Mandate ID. This is a unique identifier that identifies a mandate. You must choose this yourself. Possibilities are, for example, membership number or customer number. If you have multiple mandates per bank account, you can introduce a sequence number or you can use a date in the mandate ID (for example: “1234-2013-01-12”).
- Signature date. This is the date on which the debtor has signed the SEPA direct debit mandate. emphWarning! For direct debits contracts that have been signed before you started using SEPA direct debit, you must use the date 1 November 2009.
- Sequence type. This is “First”, “Recurrent”, “Final” or “One-off”. When using a recurrent mandate, the first in a series of collections should have the type “First”. After the first collection has been processed correctly, the type should be “Recurrent”. IBANC automatically changes the type from “First” to “Recurrent” after exporting a transaction with type “First”. For one-off direct debits you should use “One-off”. emphWarning! You can use a mandate ID for a one-off direct debit only once. If you need to to another collection from the same account, you must obtain a new mandate with a different mandate ID.
- Reason. You can fill in a personal reason for the direct debit here. This field will not be visible on the bank statement of the debtor and is only for your own administration.
- Status. This field can be set to the following values: Active. This is a mandate that can be used. Most of the time, this status should be selected. Sent First. This is a mandate for which a transaction with sequence type “First” has been exported, but the successful execution of the transaction has not been confirmed. In general, you will never have to set a mandate to this status manually. One-off used. This is a one-off direct debit mandate that has been used in transaction and cannot be used again. These mandates are kept to ensure that these mandate IDs will never be used again. Inactive. This is a mandate that should not be used. These include, for example, mandates that have been ended.
- Active. This is a mandate that can be used. Most of the time, this status should be selected.
- Sent First. This is a mandate for which a transaction with sequence type “First” has been exported, but the successful execution of the transaction has not been confirmed. In general, you will never have to set a mandate to this status manually.
- One-off used. This is a one-off direct debit mandate that has been used in transaction and cannot be used again. These mandates are kept to ensure that these mandate IDs will never be used again.
- Inactive. This is a mandate that should not be used. These include, for example, mandates that have been ended.
- Default amount. This is the default amount that will be filled in if a mandate is selected. If an amount has already been filled in in a transaction (for example imported from Excel), it will not be overwritten.
- Default description. This is the default description that will be filled in if a mandate is selected. An existing description will not be overwritten.
- Default creditor reference. this is the default creditor reference that will be filled in if a mandate is selected. An existing creditor reference will not be overwritten. emphWarning! Only use this field if you understand how Currence (Dutch) or ISO creditor references work.
4.5 Groups
By making use of groups you can quickly add multiple bank accounts to a batch. If you edit a bank account in the address book you can view the groups of which the account is a member below the list of mandates. It is also possible add to a bank account multiple times to the same group. This way, you can easily create a direct debit batch if there are multiple members of a family from which you need to collect. For each person you add the same bank account to the group, using a different description and different amount (if needed). If you leave this value empty in both the group and when using “Add group” then IBANC will use the default amount from your mandates.
From the main window you can find the option “Groups” in the navigation bar. If you select this option, the group window will appear (Figure 16).
By clicking “New” you can create a new group. You can also edit existing groups using “Edit”. If you create a new group, a window will appear in which you can edit the group details (Figure 17).
Assign a new name to the group. This name must be unique. You can select whether the group should be available for direct debit batches and/or credit transfer batches. For example, if you remove the tick mark for credit transfer you cannot select this group in a credit transfer batch.
Below the list of group members you can find the buttons you can use to add, edit and remove groups. You can also import groups from Excel and CSV files.
If you add a member to the group (by clicking “Add”), select the account you want to add. Next, a window will appear in which you can set the default values for transactions for this specific group membership. (Figure 18).
You can fill in the following fields that will be used when you add this group to a direct debit batch or credit transfer batch, respectively:
- Direct debit description
- Direct debit creditor reference (only use this if you understand Currence or ISO creditor references)
- Direct debit amount (EUR)
- Credit transfer description
- Credit transfer creditor reference (only use this if you understand Currence or ISO creditor references)
- Credit transfer amount (EUR)
Of course, these fields are not mandatory. If they are not filled in, the fields in the transactions will also not be left empty if the group is added to a batch. If you add the group in a batch, you can provide an amount for the entire group. If you use this, this amount will be used for the entire group and any amount defined in the group memberships will be ignored (Figure 18).
It is possible to put an account multiple times in the same group. This can be convenient when you want the same bank account for members of the same family, for example (Figure 19).
Import groups
You can also import a list of bank accounts at once into a group. The window that appears looks the same as the window that is used to import bank accounts into the address book. You can define the import profile if needed. If you import these accounts into a group, IBANC will import bank accounts that are not in the address book yet. Existing bank accounts will not be changed. In both cases, the bank account will be added to the group.
5 Creating Direct Debit Batches
With IBANC you can create direct debit batches flexibly. You can do this using one of the following methods:
- Add transactions manually (see Section 2).
- Import transactions from Excel or CSV files.
- Import legacy domestic formats and existing SEPA XML files (Business edition and higher).
- Duplicate an existing batch.
- Add groups to a batch.
5.1 Import Transactions from Excel of CSV Files
With IBANC you can easily import data from Excel of CSV files. These files do not need to have a fixed format, because you can define which columns you want to use in IBANC using so called import profiles. Using import profiles you can define which column in your Excel sheet should be used for the various fields in IBANC.
To get you started you can download example Excel files using the link below:
To import an Excel or CSV file click “Import” in the window for direct debits (left part). Select the Excel or CSV file you want to import. A window will appear where you can create (or select) the import profile. If you have saved import profiles before then IBANC will try to find a profile that matches best with the file you want to import. You can find an example of this window in Figure 20.
Warning If a profile that you have created earlier is not automatically selected, the column names in your CSV or Excel file may have changed. If you then select the import profile manually, some columns may not be imported.
You can select the columns from the file you want to export by clicking on the arrows next to the fields. A drop down menu appears from which you can select the column you want to import. In the example you can see that the column “iban” from the worksheet will be linked to the field “IBAN debtor” in IBANC. You do not need to create a mapping for all fields. If all bank accounts and mandates have been imported in the address book before, then only importing IBANs and amounts may be sufficient. All other information can be copied from the address book then.
It is also possible to define a date format. For CSV files this is necessary if you want to import dates. For Excel files this is generally not needed. However, sometimes a date in Excel is not stored as a date but as text. In this case, the date format will be used to interpret the date. In the date format “y” stands for year, “m” stands for month and “d” stands for day. If, for example, your column is filled with dates that look like 31-07-2013, then you should use the date format “dd-mm-yyyy”. That is: two positions for day, followed by two positions for month, followed by four positions for year. All fields are separated by a “-” character in this case.
For CSV files you can also specify the field separator and the decimal separator. Warning! We recommended that you use different characters for the field separator and the decimal separator.
If you have linked the columns that you want to import, then you can save the profile. Type the name you want to use in the field next to “Name” and click “Save profile”. Click “Ok” to import the file. Open the imported batch by selecting it and click “Edit”. The imported batch is now open (Figure 21).
You can see that these transactions are not complete yet. For every transaction the amount is still missing. Open the first transaction, enter an amount and close the transaction by clicking “Ok”. You can use the amount you just filled in for all other transactions by right clicking the amount that you have just filled in. A menu will appear with the option “Use value in whole column”. Select this option to use the value in all transactions. You can also copy the amount to a subset of transactions by using the filter. Only the transactions that are in the list will be changed.
If all amounts are filled in correctly, the transactions are complete (in this example). Some addresses may not be available in the address book, or new mandate IDs may be used that are not known in the address book. You can add these easily if you are sure that all transactions are correct by clicking “Select all” and then “Import in address book” (from the list when clicking “More”).
5.2 Import Transactions from Other Files
From the main window, you can import other formats using the button “Import”. IBANC will recognize known file types. Old formats often do not contain IBAN and BIC information. By selecting all transactions and using the action “Copy from address book” you can fill in this missing information. In order for this to work, you must have entered both the legacy account, IBAN and BIC for these accounts. For more information about conversion of legacy accounts, please read Section 4.
5.3 Add Groups
Another possibility to add transactions is by adding entire groups. For more information about group management, please read Section 4.5. A group contains a list of bank accounts (which may be part of a group multiple times) with optionally default values for the amount and description (creditor reference is also possible, but we strongly discourage its use, unless you know how to work with Currence or ISO creditor references). You can add a group to a batch by clicking “Add group” if you have opened a batch. This will open the window from Figure 22.
By clicking the looking glass icon you can select a group from the list of all known groups. Select the desired group and click “Ok”. (Figure 23).
Additionally, you can select an execution date that you want to use for this group. If you enter an amount, this amount will be used for the entire group, even if you have defined a different amount for each group member separately. If you leave the amount empty then the values (if filled in) that you have defined for each member will be used. If the group does not define the amounts, the amount from the mandate will be used.
5.4 Adding Accounts to a Group
You can add accounts to a group when editing a batch directly. To do this, select the transactions you want to use. You can select multiple transactions by keeping the Ctrl button (Apple button on Mac OSX) pressed down. Next, click “Add to group” (part of the button “More”). Select the group you want to add the accounts to. You will be asked if you want to add bank accounts if they are already part of the group. If you select no, only bank accounts that are not in the group currently will be added. If you select yes then bank accounts will always be added to the group, and a bank account may exists multiple times in a single group. You can manage groups from the main window by selecting “Groups” from the navigation bar (See Section 4.5).
5.5 Duplicate Batch
From the main screen you can easily duplicate existing batches by selecting them and clicking “Duplicate”. This will create a new batch that contains a copy of the original batch. Of course, the new batch will get a new batch ID and all transactions will get a new end to end ID (unique number for each transaction).
Warning! In the case that you duplicate a batch that contains direct debits with type “First” these will also be of type “First” after duplication. You can easily fix this by selecting all transactions (“Select all”). Next, use “Copy from address book” to get the correct type from the address book. You might need to use “Confirm sequence type” to confirm that the first direct debit has been processed correctly by your bank.
5.6 Export to SEPA XML
If the batch is ready and all transactions have been entered correctly, you can use the button “Export to SEPA” to generate a SEPA XML file for this batch. After successful completion of the export you will get a message that indicates successful completion. After clicking “Ok” you will get the opportunity to save the file to your local disk. This works the same as with other programs, such as a word processor. If you want, you can change the proposed name to something else that may be clearer for you. After you have saved the file, the location of the file will be opened automatically.
After export to a SEPA XML file, the file will appear in the tab of exported SEPA XML files. If you have saved the file to disk, IBANC will show whether this file still exists in the location it was saved to and if its contents have been changed (Figure 25).
If a cross mark is visible, put the mouse pointer on the cross mark. The cause of the problem will be shown. You can always open the location of the saved file by double clicking the file. If the file does not exists anymore, you will be asked to save it again.
Warning! You must send this SEPA XML file to your bank yourself. If you do not know how to do this, please contact your own bank. They can explain you how to do this.
5.7 Generate Mandates Automatically
You can generate mandates automatically for transactions where the mandate ID is absent. Warning! Always try to add existing mandates by selecting transactions and use “Copy from address book”.
If you generate mandates automatically these mandates will get the date of yesterday as signature date. If needed, this data can be adjusted. Use “Import into address book” to update the changes also in the address book. The mandate ID that is generated is a random, unique number.
You can import mandates in the address book easily (See Section 4.4). You can import the signature date from an Excel or CSV file. Of course, you can also create mandates by hand in IBANC.
5.8 Fill in Automatically
Using the button “Fill in automatically” you can try to fill in as much information as possible automatically. If you use this option, the following operations are executed:
- Find existing mandates that fit the combination creditor/debtor.
- Import information to the address book where needed.
- Copy existing information from the address book.
- Time line validation. IBANC checks of there are multiple collections using the same mandate in the same batch. Click “Yes” in order to perform multiple collections using a single mandate.
- Generate mandates if the mandate ID is absent (uses as signature date the date of yesterday).
- Optionally: For all mandates that were of type “First” previously, confirm that all transactions have been processed successfully.
5.9 Export
You can export batches to an Excel or CSV file. Use the button “Export...”. You will be asked to create an import profile. (Figure 26).
You can accept the proposed column names, but you can also select an import profile that you use when importing data. Manually changes the column names is also possible. By clicking “Ok” the batch will be exported and you will be asked to select a file name. By default, a file is exported to an Excel (“.xls”) file. If you use a different file extension, the file will be exported as a CSV file.
You can open the exported file with Excel or Libre/OpenOffice. These programs can also be used to adapt your files and print them.
5.10 Printing
If you have exported your batch to a SEPA XML file, you can save the batch to a PDF file. This PDF file can be opened by another application and can be printed. A great advantage of a PDF file is that the printed version and the version viewed on your screen are identical. The PDF file contains a summary of the batch. In the Ultimate edition, the checksums are also available (MD5, SHA1 and SHA256). Additionally, the PDF contains a clear overview of all the transactions.
You can configure the sort order of the transactions in your PDF report using the settings dialog (click “Settings” in the navigation bar).
6 Creating Credit Transfer Batches
Creating SEPA credit transfer batches is easy. The procedure is the same as for direct debit batches, but of course you do not have to deal with mandate management. Navigate to the credit transfer batches by clicked this option in the navigation bar. For more information on how to work with batches, please read Section 5.
7 Online backup and transferservice
With IBANC you can create a complete backup of your IBANC-installation. If you have purchased the online backup option, you can safely store this backup in our online environment. In addition, you can also secure your backup with a password.
To create and maintain backups you must select the option “Backup“ in the navigation panel. The backup window will now appear. (Figuur 27).
7.1 Creating and restoring backups
To create a new backup, you must click on “Make backup“. Next you can choose the directory for saving the backup. In case you would like to make use of the online backup service of IBANC, select a previously made backup and click on the button “Upload Backup“. The first time uploading a backup, IBANC will ask you for a password. You can leave this field empty. Even if your password is empty, third parties will never be able to view your backup. When uploading any following backups, IBANC will ask for the password. If an incorrect password is given, the backup will not be uploaded.
With the “Restore backup“ button you can restore any previously made backup. In case the backup is not found not found in the directory in which it was saved, IBANC shall try to download it from the online environment. This obviously only applies if the online backup option is selected in your license. If you have used a (non-empty) password, this password must be entered when asked. After the backup has been restored IBANC will shut down. Restart IBANC and the restore process will be completed.
You can also retrieve a list of available backups. This is done with the button “Import list of backups“. You may do this, for example, when your system crashed. You must install IBANC again and import this list of backups. Next you can select the desired update and restore it.
If you have not create a backup for some time then IBANC will inform you about this when you close IBANC. You can make a backup at that time then if you wish. In “Settings”, you can configure when IBANC should inform you if you have not made a backup recently. The default setting is one month.
7.2 Change password
IBANC offers the possibility of securing your backups with a password. This password can be modified. After your password has been changed, it does not only apply to new backups, but to existing backups as well.
To change your password, click on the “Change password“ button. You can see the window that will appear in Figuur 28.
Enter your current password (which can be empty!) and twice your new password. Note, the password is case sensitive so be sure to check whether Caps Lock is turned off. You may choose to use an empty password. You will recieve a warning to make sure an empty password must be set.
When setting or changing a password, memorize it well. In case you forget your password, your backup files can not be used anymore. IBANC does this for safety reasons. When using a password, even IBANC support can not determine your password or decrypt your data.
It is, however possible to reset your security key. A new password can be set, but all your old backups are inaccessible. This option can be viewed by clicking “Advanced“. Only use this option when you absolutely can’t remember your password. Your existing will not be accessible after using this option.
7.3 Transfer license
If you have the online backup option, you can easily transfer your license, including all data of your IBANC installation, to another person within your organsisation. This might be needed when you fulfill the duty of treasurer of a association and must transfer your tasks to a successor. This license transfer can be easily done with IBANC. In the menu “Help“ choose the option “Transfer license“. Subsequently the window from Figure 29 will appear.
In this window you must enter the data of the new licenceholder. In case of a password for your backups, you will be asked to enter that as well. A password between you and the new licenseholder must also be entered. To prevent any mistakes, this must be done twice. Thereafter you may click on “ok“ to perform the transfer. The new licenseholder will receive an email from IBANC holding the instructions. You and you alone are responsible for giving the new licenseholder the previously entered password. Without this password, the transfer can not be completed. At the same time, for the new licenseholder this will be the new password for accessing the backups. This password can eventually be changed (see section 7.2).
8 System Requirements
IBANC software is available for Microsoft Windows, Apple macOS and Linux.
- Minimum system requirements: Microsoft Windows 7, 8/8.1 or 10 (Server: 2008R2, 2012, 2016 or 2019) Apple macOS 10.13 or higher Linux: 64-bit Ubuntu/Debian/RedHat/CentOS (GTK3) 512 MB internal memory 300 MB free disk space
- Microsoft Windows 7, 8/8.1 or 10 (Server: 2008R2, 2012, 2016 or 2019)
- Apple macOS 10.13 or higher
- Linux: 64-bit Ubuntu/Debian/RedHat/CentOS (GTK3)
- 512 MB internal memory
- 300 MB free disk space
- Recommended system requirements: Microsoft Windows 7, 8/8.1 or 10 (Server: 2008R2, 2012, 2016 or 2019) Apple macOS 10.13 or higher Linux: 64-bit Ubuntu/Debian/RedHat/CentOS (GTK3) 1 GB internal memory 512 MB free disk space
- Microsoft Windows 7, 8/8.1 or 10 (Server: 2008R2, 2012, 2016 or 2019)
- Apple macOS 10.13 or higher
- Linux: 64-bit Ubuntu/Debian/RedHat/CentOS (GTK3)
- 1 GB internal memory
- 512 MB free disk space